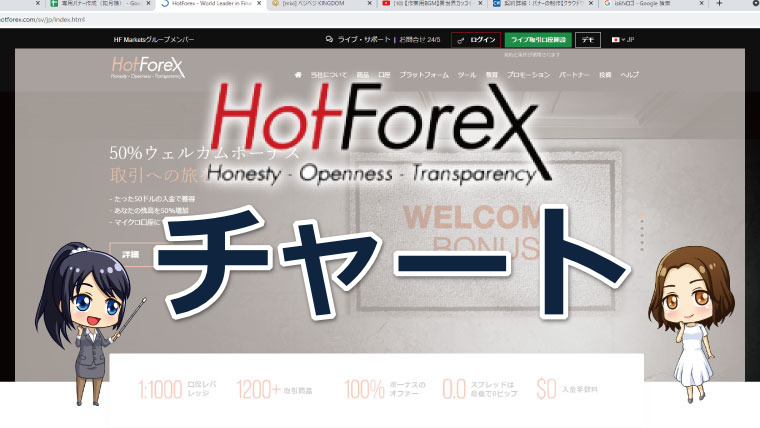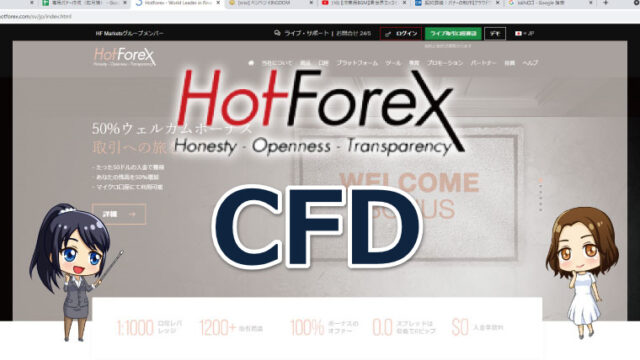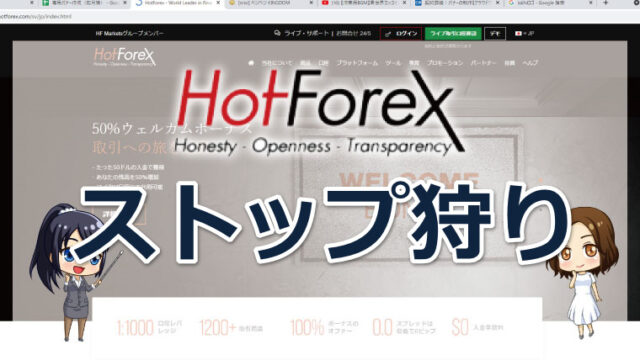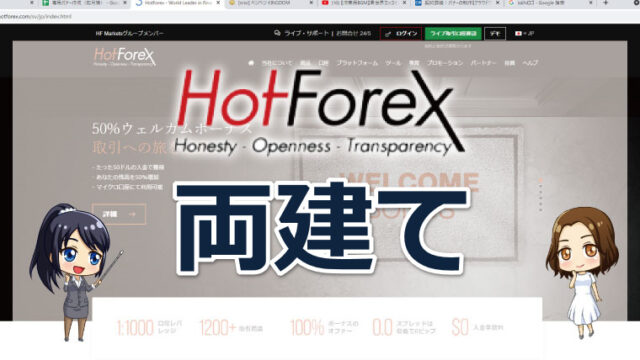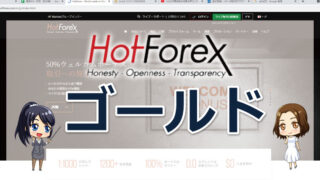HFM(HotForex)では、取引ツールにMT4とMT5を採用しています。
このページでは、MT4の設定方法、チャート分析に役立つ基本的なツールの使い方などを図解付で解説していきます。
MYFXMarketsのチャートの見方や使い方
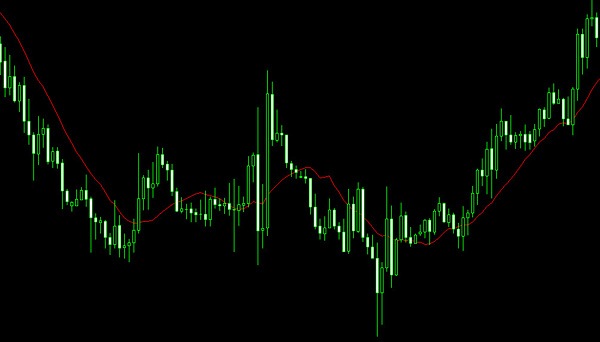
まず、最初にMT4をインストールしましょう。
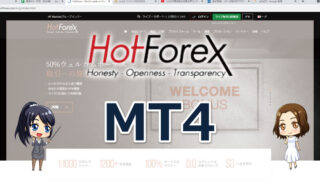
チャートの表示方法
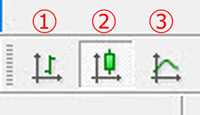
MT4を起動したら、チャートを表示させます。
チャートの表示形式は、①バーチャート、②ローソク足チャート、③ラインチャートの3種類があります。
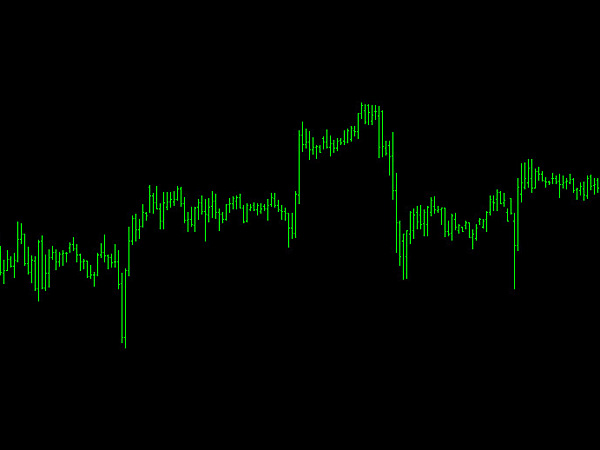
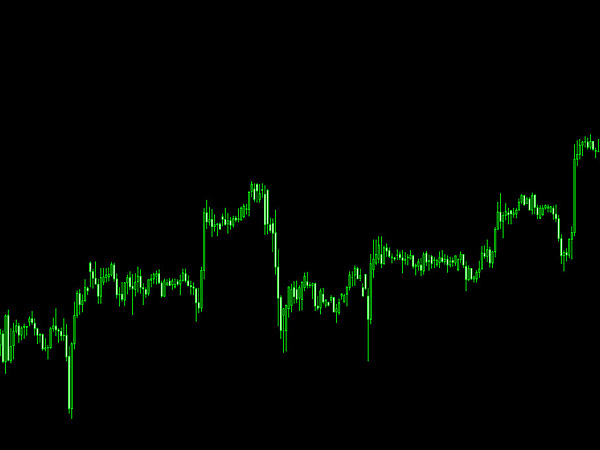
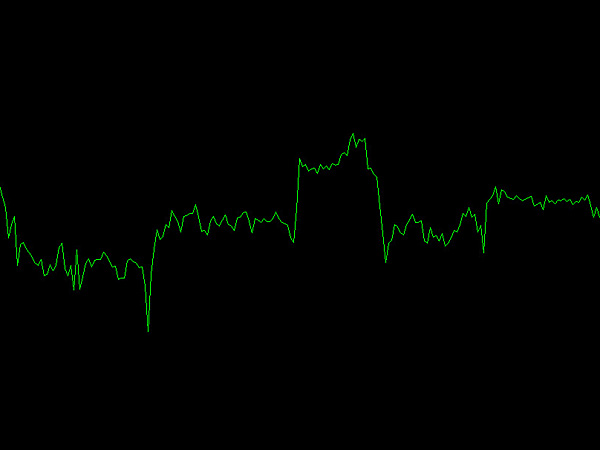
チャートの配色を変更する
MT4の初期状態では、チャートの背景は黒ローソク足は緑色(ライム)になっています。
このままでも問題ないのですが「背景が黒だと目が疲れる」「もう少し見やすい色に変えたい」という場合は、配色を変更しましょう。
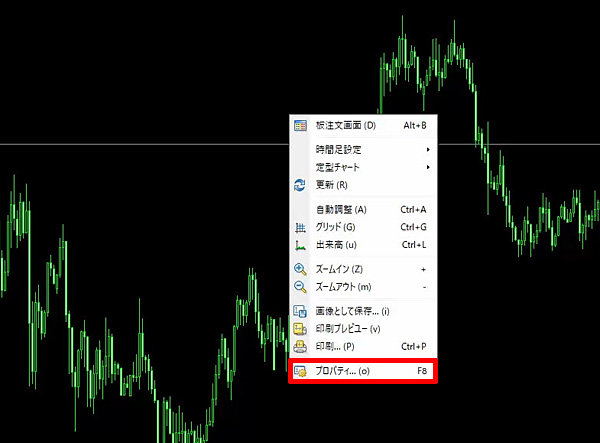
配色を変更したい時は、MT4のチャート上で右クリックし「プロパティ」をクリックします。
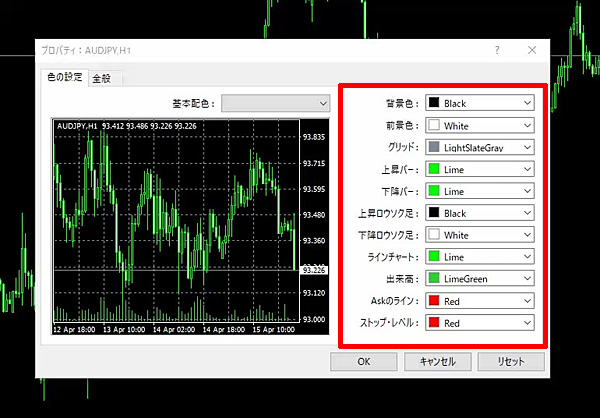
プロパティの画面が開いたら「色の設定」タブを選ぶと配色を変更できます。

デフォルトでは「YellowOnBlack」「GreenOnBlack」「BlackOnWhite」の3種類が入っています。

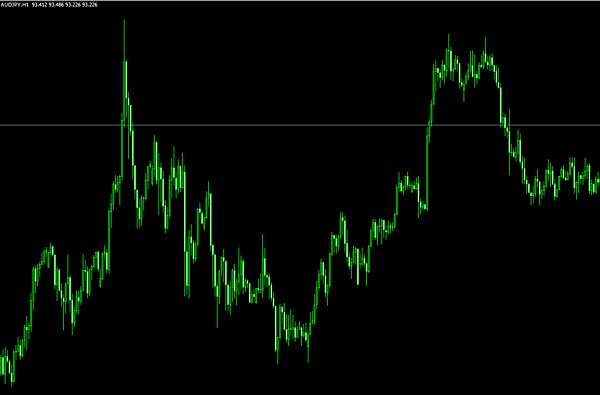
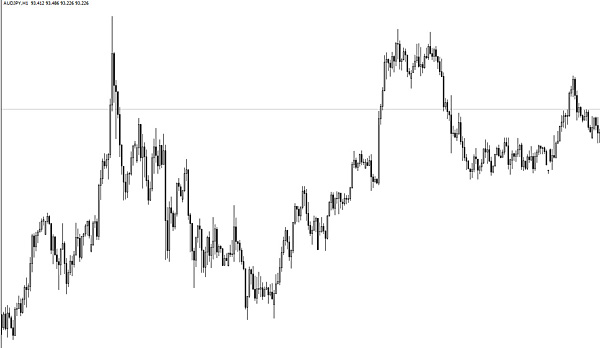
時間足を変更する

MT4では、時間足を9種類から選べます。
| 時間足のアイコン | 時間足 |
| M1 | 1分足 |
| M5 | 5分足 |
| M15 | 15分足 |
| M30 | 30分足 |
| H1 | 1時間足 |
| K4 | 4時間足 |
| D1 | 日足 |
| W1 | 週足 |
| M1 | 月足 |
上部の赤枠のアイコンから、見たい時間足を選べます。
チャートを分割表示する
複数の通貨ペアを監視したり、1つの通貨ペアで複数の時間足を同時に表示させて分析すると、相場の流れが分かりやすくなります。
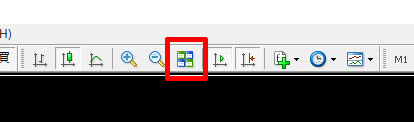
MT4では、チャートを分割表示させることができます。赤枠のアイコンをクリックしてみましょう。

すると、このように開いているチャートの枚数に応じて、整列された状態で分割表示できます。
インジケーターを挿入する
MT4には、チャート分析をするための様々なインジケーターがデフォルトで入っています。
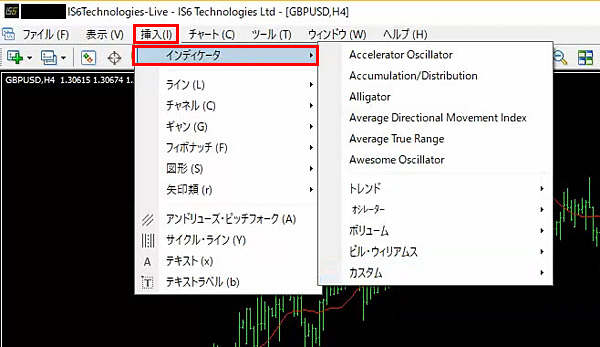
インジケーターを挿入させる場合は、MT4上部の「挿入」→「インディケータ」をクリックします。
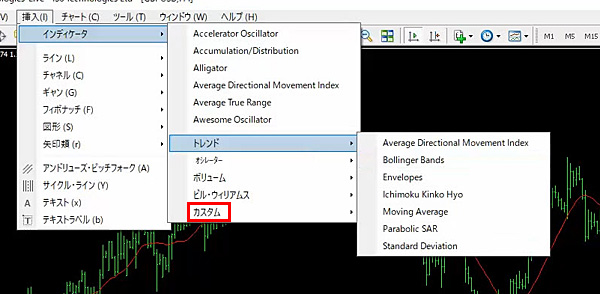
インジケーターは、
- トレンド(移動平均線、ボリンジャーバンドなど)
- オシレーター(RSI、MACDなど)
- ボリューム(ボリュームズ、マネーフローインデックスなど)
- ビル・ウィリアム(アリゲーター、フラクタルズなど)
- カスタム(自作のインジケーターなど)
に分かれています。
テンプレートを変更する
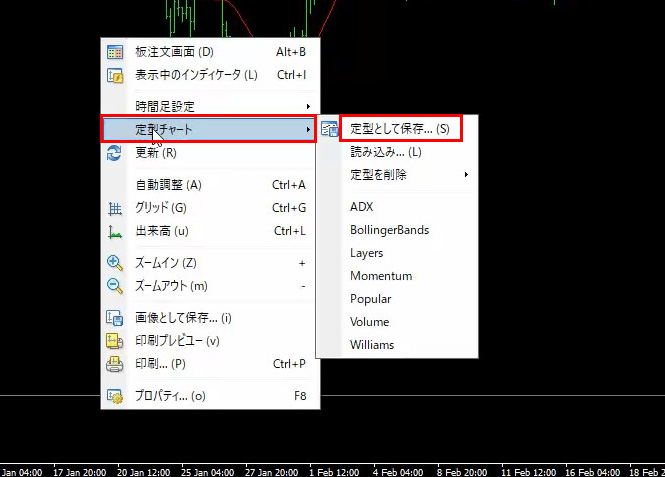
チャートの配色を変更したり、インジケーターを追加して作ったチャートは、好きな時に呼び出せるようテンプレートとして保存しましょう。
テンプレートを保存する場合、チャート上で右クリックし「定型チャート」→「定型として保存」をクリックします。
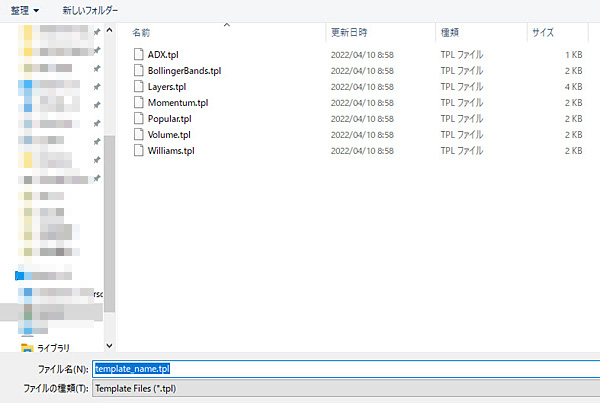
テンプレートフォルダが開いたら、好きな名前を付けて保存してください。
各種ツールを使う
MT4では、インジケーター以外にもチャートを分析するための様々なツールが入っています。
水平線を引く
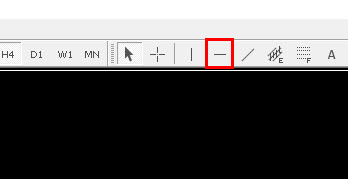
前日の四本値、重要な高値や安値など、重要なラインには水平線を引いておくと便利です。
水平線は、上部の水平線のアイコンをクリックします。

次に、任意の場所をクリックすると水平線が表示されます。
水平線の位置を変更する場合は、水平線の上でダブルクリック→両足に丸印が表示された状態のままドラッグすると、好きな場所へ移動します。
チャネルライン
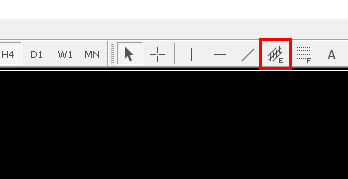
チャネルラインを引くと、トレンドの強さや値幅が分かりやすくなります。
チャネルラインは、MT4上部のチャネルラインのアイコンをクリックします。

次に、任意の2ヶ所をクリックするとチャネルラインが自動的に描写されます。
角度を変えたり位置を変更したい場合は、水平線と同じように、最初に最初に引いた基準のラインをダブルクリックすると丸印が表示されるので、ドラッグして位置を調整します。
フィボナッチリトレースメントを引く
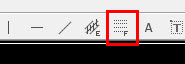
押し目買いや戻り売り、エリオット波動でチャートを分析する場合には、フィボナッチリトレースメントが有効です。
フィボナッチリトレースメントは、MT4上部のツールバーにデフォルトで入っていますので、赤枠のアイコンをクリックします。

次に、始点と終点をクリックしドラッグすると、画像のようにフィボナッチリトレースメントが描写されます。
ツールを追加する
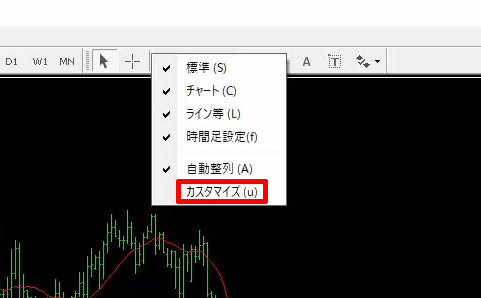
デフォルトで表示されているツールバーの順番を変更したり、ツールの追加削除を行う場合には、チャート上で右クリックし「カスタマイズ」をクリックします。
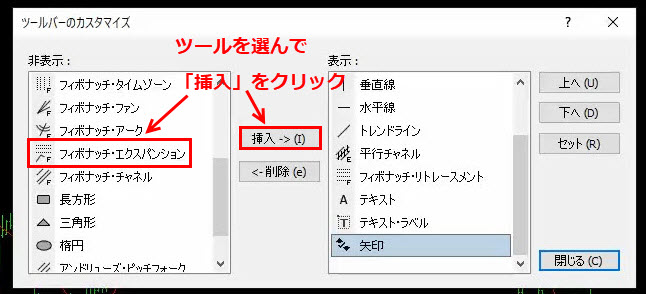
このようなカスタマイズ画面が開いたら、表示させたいツールを選択し「挿入」をクリックすると追加されます。
「上へ」「下へ」をクリックすると順番を入れ替えられます。画像では「フィボナッチエクスパンション」を追加しました。
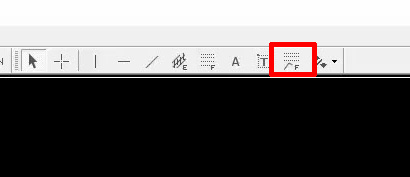
このように、ツールバーへ追加されます。
HFM(HotForex)のチャートまとめ
今回は、HFM(HotForex)の取引で使用するMT4の基本的な使い方を解説してきました。