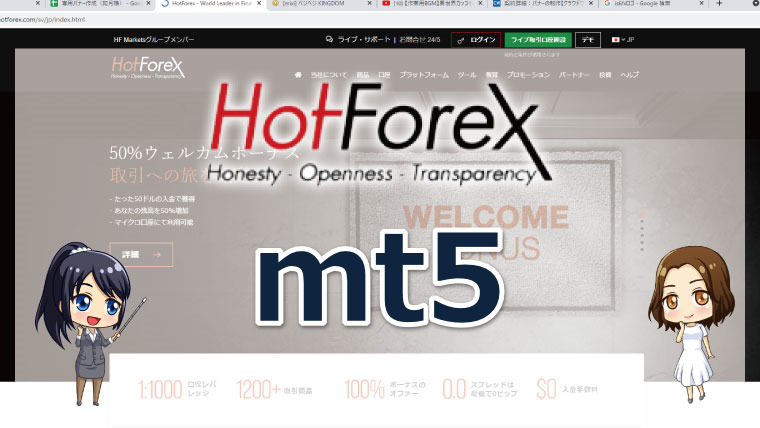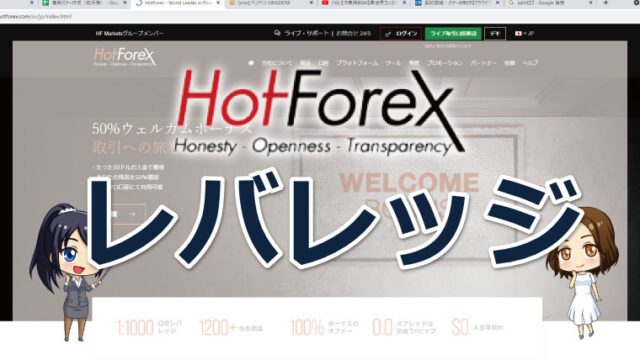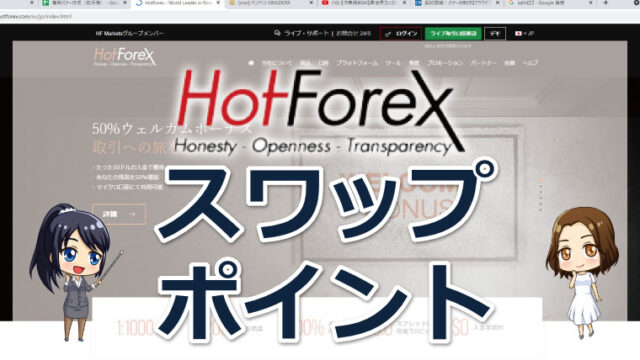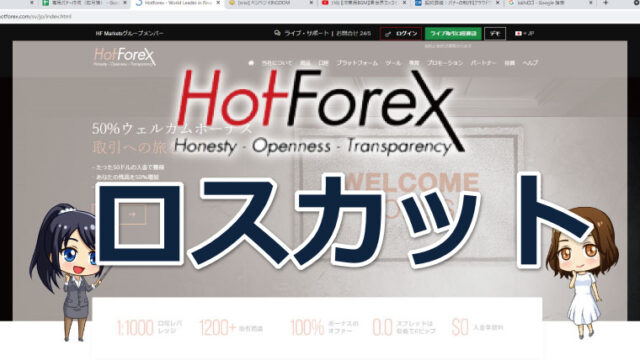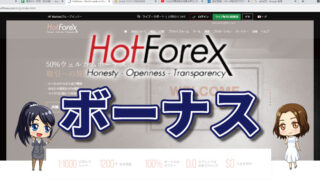HFM(HotForex)では、取引ツールとしてMT4とMT5を採用しています。
このページでは、HFM(HotForex)でMT4をダウンロードする方法、基本的な使い方などについて、図解付きで分かりやすく解説していきます。
MT5とは?

MT5は、ロシアのメタクォーツ社(MetaQuotes Software)がMT4の後継として2010年にリリースした高機能な取引ツールです。
MT4と同様に無料で利用でき、様々な点でグレードアップしています。
- MT4よりも動作が早い
- 時間足の種類が9→21種類に増えた
- MT4との互換性がないため、MT4で使用していたインジケータやEAをそのまま利用できない
- アップデート回数が多く使い勝手などが継続して向上している
MT4は32ビットを対象として開発されていますが、MT5は64ビットを対象としているため、動作が速くサクサクと動く点が特徴です。
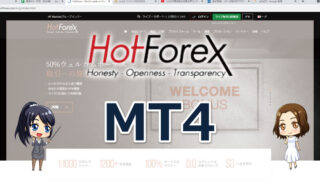
また、MT5でしか利用できない銘柄があったり、時間足の種類が大幅に増えていることから、MT4よりも細かいチャート分析が可能になっています。
ただし、MT4との互換性がないため、現在のところはまだMT4の利用者の方が多いという状況です。
HFM(HotForex)のMT5ダウンロード方法
ここからは、HFM(HotForex)でMT5を導入する具体的な手順を解説していきます。
MT5を利用するためには、MT5用の口座開設が必要です。
「まだMT5用の口座を持っていない」という人は、こちらの記事を参考にして新規口座開設を行ってください。
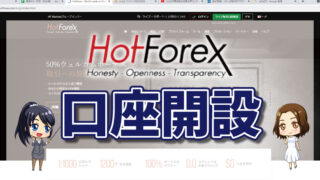
公式サイトへ移動する
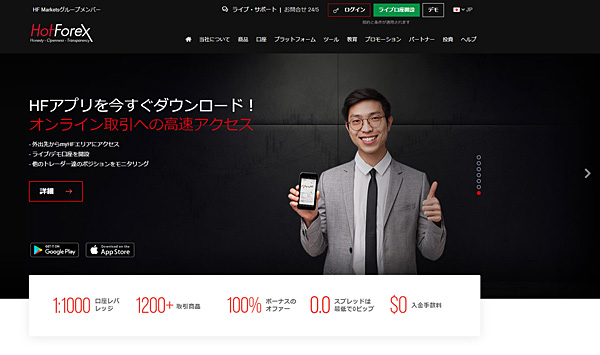
まず、こちらのリンクからHFM(HotForex)の公式サイトへ移動しましょう。
MT5のダウンロードページへ移動する
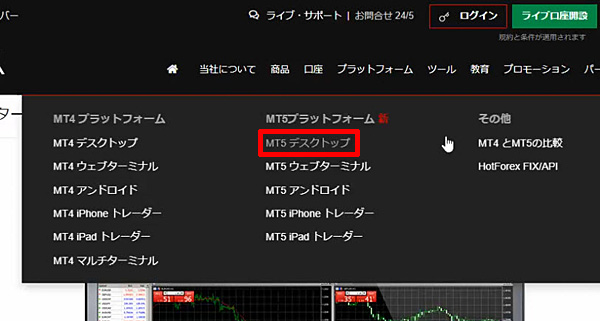
サイト上部の「プラットホーム」をクリックすると、画像のように各種ツールのダウンロードページへのリンクが表示されます。
MT5は、AndroidやiPhone、iPadのアプリもありますが、まずはデスクトップ版を選びましょう。
MT5のインストールファイルをダウンロードする
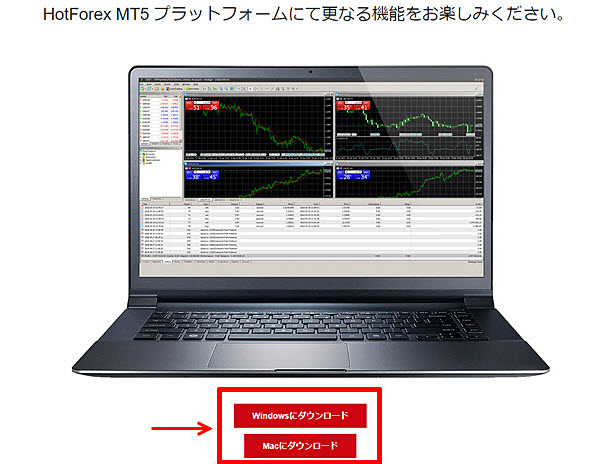
Windowsをお使いの方は「Windowsにダウンロード」、Macをお使いの方は「Macにダウンロード」を選びます。
MT5をインストールする
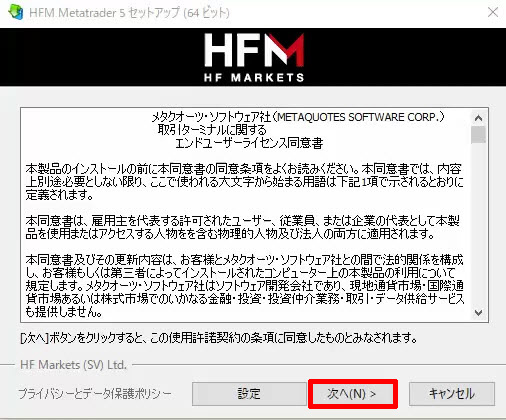
ダウンロードした「hfmarketsglobal5setup.exe」というファイルをクリックするとインストール画面が開くので「次へ」をクリックします。
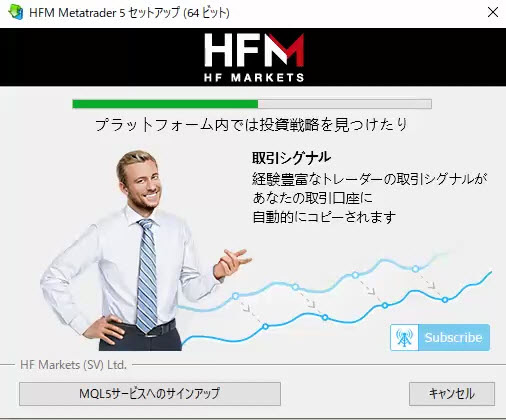
すると、このようにインストールが開始されます。
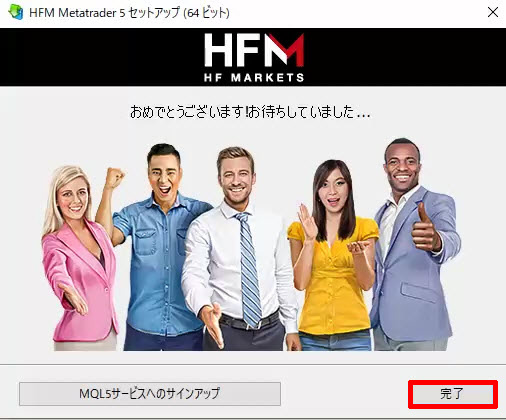
インストールの完了画面が表示されたら「完了」をクリックします。
サーバーへログインする
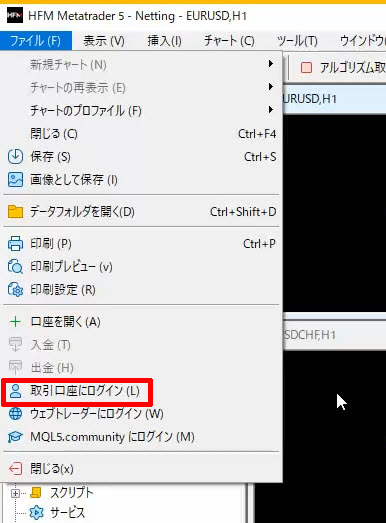
MT5が起動したら、上部の「ファイル」→「取引口座にログイン」をクリックします。
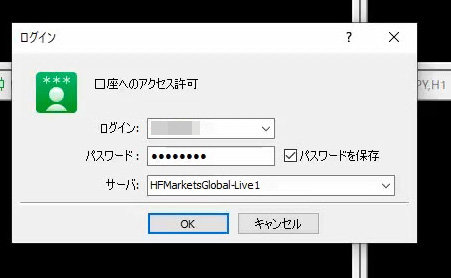
ログイン画面が表示されたら、ログインID・パスワードを入力し、サーバーを選択します。
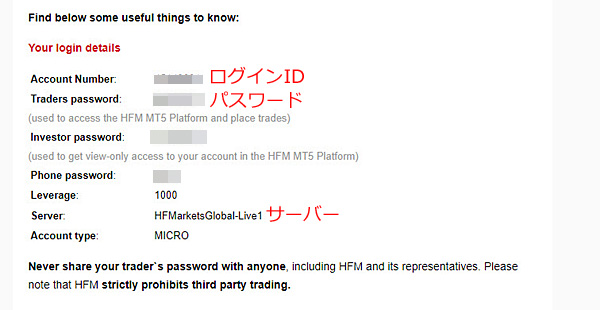
ログインが完了すると、チャートが動き出します。
HFM(HotForex)のMT5の基本操作
次に、MT5の基本的な操作方法を解説します。
MT5には様々な機能が搭載されていますが、いきなりすべてを覚えるのは大変なので、まずは基本的な操作方法を覚えましょう
銘柄を表示させる
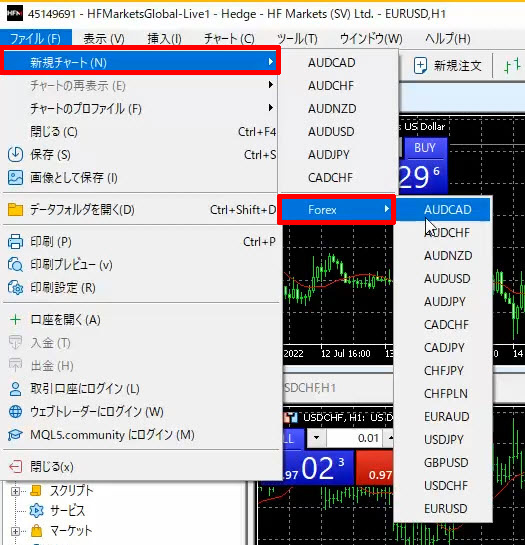
MT5の初期状態では、通貨ペアが4つしか表示されていません。
他の通貨ペアを表示させたい場合は「ファイル」→「新規チャート」から通貨ペアを選びます。
銘柄を増やす
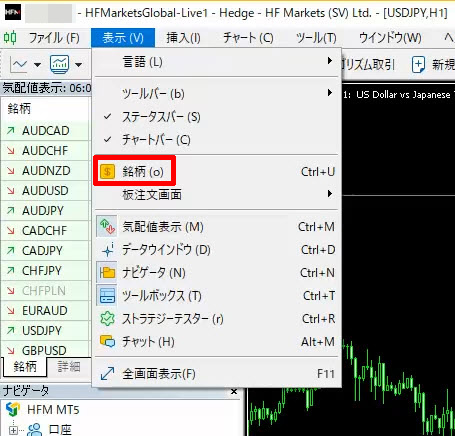
HFM(HotForex)では豊富な銘柄を取り扱っていますが、初期状態では一部の銘柄しか表示されません。
「自分が見たい通貨ペアがない」という場合は、表示銘柄を増やしましょう。
まず「表示」→「銘柄」をクリックします。
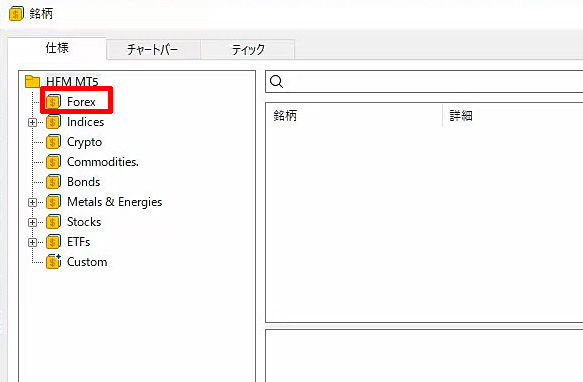
するとこのような画面が表示されます。通貨ペアは「Forex」に入っているのでクリックして見てみましょう。
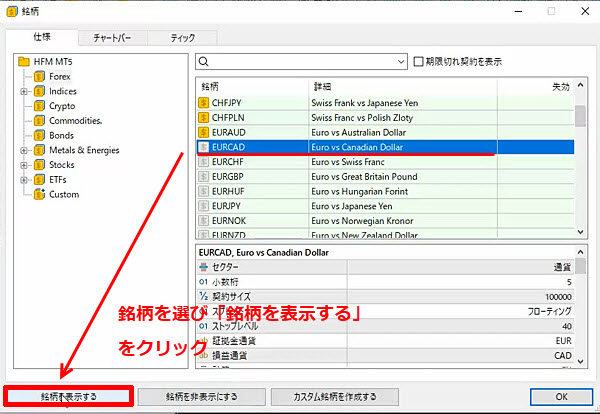
銘柄の横の$マークのアイコンが黄色のものは「表示」、シルバーは「非表示」になっています。
EURCADが非表示なので表示させてみましょう。
銘柄を選択し「銘柄を表示」をクリックします。
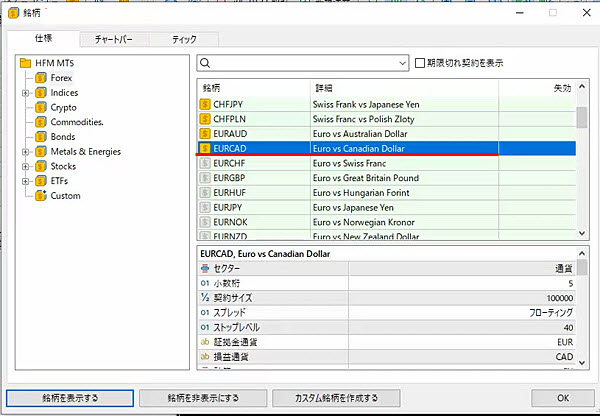
するとアイコンが黄色に変わり、EURCADが表示に変わりました。
同様の手順で、取引したい銘柄を表示させていきましょう。
新規注文をする
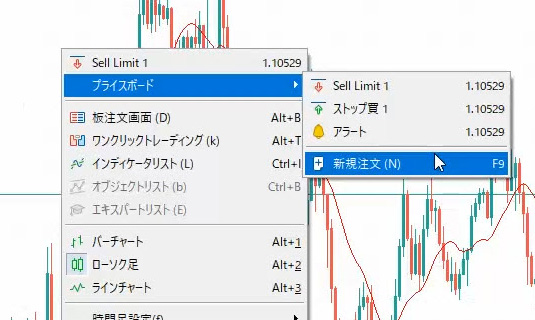
新規注文をする場合は、チャート上で右クリック→「プライスボード」→「新規注文」をクリックします。
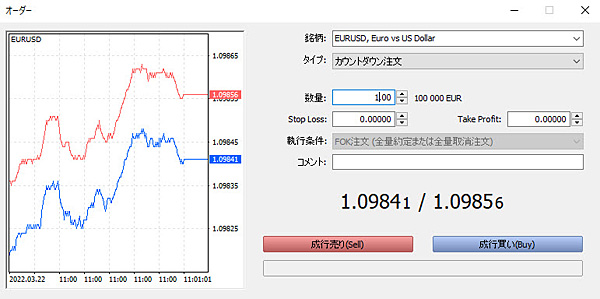
このような注文画面が表示されたら、ロット数量を変更し、成行注文・指値注文・逆指値注文といった注文種別を選択して注文を行います。

チャート上で右クリック→「ワンクリックトレーディング」の順にクリックすると、チャートの左上に注文画面が固定表示されます。
ここからロット数量を変更し「SELL」「BUY」をクリックすると、すぐに注文が執行されます。
決済をする
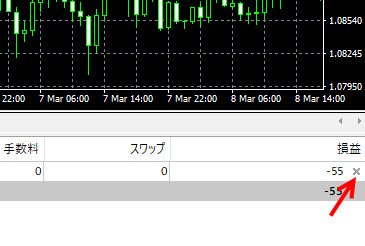
新規注文時に決済指値・決済逆指値を入れていない場合は、自分の好きなタイミングで成行決済を行います。
MT4上部の「表示」→「ツールボックス」をクリックすると、MT5の画面下に取引情報が表示されます。
右端の損益の下のx印をクリックすると決済が完了します。
HFM(HotForex)のMT5まとめ
「MT5は使ったことがない」という方が多いかもしれませんが、すでにMT4を使っている方ならすぐに慣れるでしょう。